
- #Visual studio community mac add svn repository for mac#
- #Visual studio community mac add svn repository update#
- #Visual studio community mac add svn repository code#
#Visual studio community mac add svn repository code#
It shows a visual representation of the changes made by you and the other developer, allowing you to combine both sections of code cleanly.īy default, the first branch created in a repository is known as the main branch. Merge - This can be used if you have a merge conflict when committing your work. Log - Displays all the commits, times, dates, messages, and users that are responsible for the file: You can also compare different versions of the file from different hashes:īlame - Displays the username of the user associated with each section of code. You can also Commit and Push your changes at the same time, via the Commit dialog:Īt the bottom of the window, there are five tabs displayed, as illustrated below:Ĭhanges - Displays the change in code between your local file and the base file. This will display the Push dialog, allowing you to view the committed changes, and select the branch to push to:
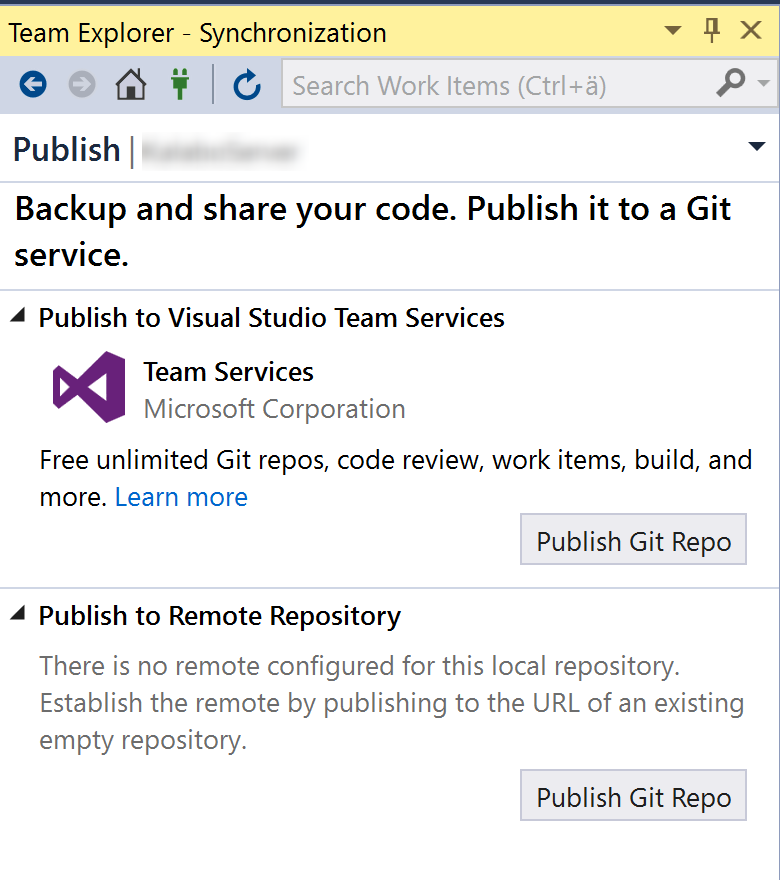
#Visual studio community mac add svn repository for mac#
This is done in Visual Studio for Mac by selecting Version Control > Push Changes. Once you have updated your files, reviewed and committed them, you must then Push them to the remote repository to allow others to access your changes.
#Visual studio community mac add svn repository update#
This is done in Visual Studio for Mac by selecting Version Control > Update Solution. To synchronize changes that other people have made to the remote repository, you must Pull from there. Pushing and Pulling are two of the most commonly used actions within Git. The image below illustrates the options provided by Visual Studio for Mac by the Version Control menu item: The sections below will explore how Git can be used for version control in Visual Studio for Mac. This means that there is a central server that contains all the files, but when a repository is checked out from this central source, the entire repository is cloned to the local machine. Commit details, embedded diff and incoming/outgoing commits all function as they do with single repositories.Git is a distributed version control system that allows teams to work on the same documents simultaneously. You can preview, create, manage, and switch branches right from this window. The Git Repository window recognizes all active repositories and provides cross repository browsing and management experience. Using the repository picker to focus on a single repository Alternatively, for branching you can rely on the Git Repository Window as demonstrated in the following section.

To use any of these operations now, you will have to use the repository picker to focus on one repository at a time. Multi-repo support for Amend, Stash, Branch switching and network operations including Pull, Push, Fetch and Sync is coming to the Git Changes window in future iterations. Alternatively, you can use the repository picker at the top of the Git Changes window to focus on and commit changes to one repository at a time.Ĭommitting changes to multiple repositoriesĪmend, Stash, Branch switching & Network operations You can also choose to stage your changes first which enables you to choose the repositories you would like to commit to. All you need to do is write a commit message and click the “Commit All Repos” button for all of your changes to be committed. The Git Changes Window will automatically track changes cross repositories. You can also add projects hosted on different repositories to your existing solution by right clicking on your solution in Solution Explorer and selecting Add > Existing Project. Active repositories show bolded on the repository picker. You will be able to tell if Visual Studio has activated your different Git repositories by looking at the repository picker on the status bar (located at the lower right corner), which will tell you the number of active repositories you have. If you already have a solution with projects hosted on different Git repositories, just open your solution using Visual Studio’s Start Window or using File > Open > Project/Solution and Visual Studio will automatically activate up to 10 repositories at the same time. Open solution with projects in different repositories Preview features pane in Visual Studio 2022 Preview In the meantime, we’re depending on your feedback, the community, to build what you need. This functionality is still a preview feature, which means we are working hard to add more support in the coming releases. Scroll to “Enable multi-repo support” and toggle the checkbox. The easiest way to enable multi-repo support is to use CTRL+Q, type “preview” and open the preview features pane.


 0 kommentar(er)
0 kommentar(er)
